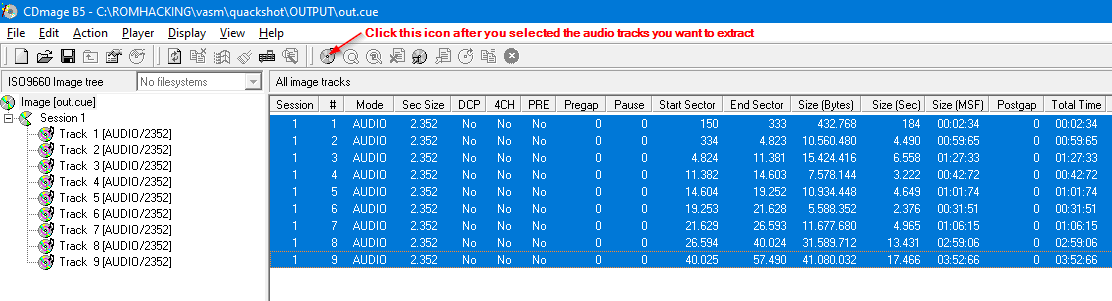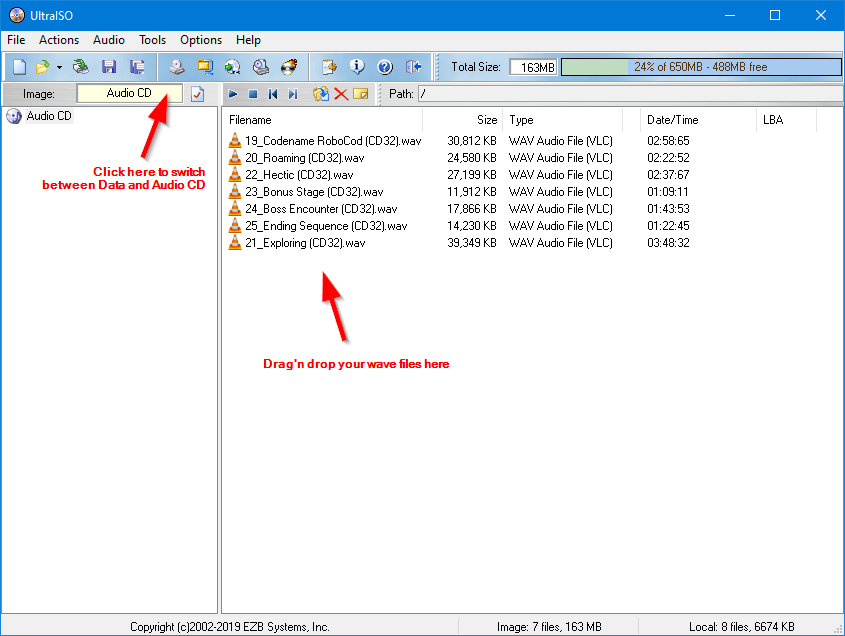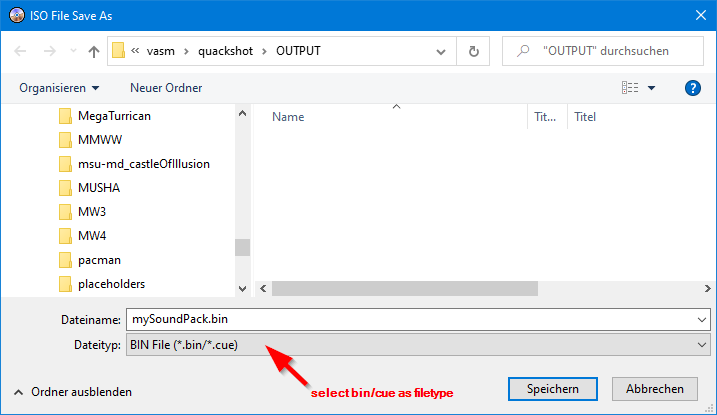CD Audio Tracks
last updated:

All released patches need a SoundPack which holds the CD audio for the game. – Like any other CD image it consists of a descriptor file (.cue) and the image file (.bin). I prefer bin/cue because it’s easier for me to handle all audio in one single bin file, but a cue and multiple .wav files are also supported.
Please note, you cannot start a MSU-MD patched game if theres an invalid setup. The following scenarios will render the game not working:
- Missing cue file
- Missing any file specified in cue
- ROM <-> CUE filename mismatch, e.g. myGame.md and miGame.cue
Be careful while renaming your files! Pay attention to what is specified in the cue. If in doubt, open the cue with a text editor and double check your filenames. Also, you don’t want to edit cue files in Word, use a decent text-editor like Visual Studio Code or Notepad++.
Making your own soundPack
Creating a new soundPack is rather simple. Get your hands dirty and either produce your own music or use any audio file, as long as it meets the CD Audio Specs:
44.1 KHz, 16 Bit, Stereo
If you want to make your own soundPack you have to make a decision and follow a simple rule.
- Decide the format of your soundPack:
| Option | Description | Advantages | Disadvantages |
|---|---|---|---|
| bin file + cue | Audio tracks are contained within one bin file. | Only 2 files to manage. | Needs additional tools like UltraISO, IsoBuster, CDrWin etc. |
| wave files + cue | Audio in multiple .wav files. | Speeds up testing while you create your soundPack. | You have to manage all filenames in your cue and keep track of your files. |
For playing the game on any platform the format of the soundPack does not matter. Both bin/cue or cue/waves will work the same.
- Rule: The filename of the .cue file must match the filename of the ROM file.
Cue sheet creation
Cue files (or cue sheets) are generally generated from the tool used to create a CD image. However, you can edit its content to suit your needs. Let’s compare the cue sheets for bin/cue and cue/waves:
BIN / CUE
FILE "SoundPack.bin" BINARY
TRACK 01 AUDIO
INDEX 01 00:00:00
TRACK 02 AUDIO
INDEX 01 01:27:19
TRACK 03 AUDIO
INDEX 01 01:27:52
TRACK 04 AUDIO
INDEX 01 01:28:13
TRACK 05 AUDIO
INDEX 01 01:28:48
As you can see, the binary file is specified in line 1 followed by entries for the contained tracks. Note the numbers incrementing for TRACK and INDEX also the timecode within the INDEX is added to the progression for each entry.
CUE / WAVES
FILE "epic-intro.wav" WAVE
TRACK 01 AUDIO
INDEX 01 00:00:00
FILE "my-awesome-audio-track.wav" WAVE
TRACK 02 AUDIO
INDEX 02 00:00:00
FILE "another-awesome-audio-track.wav" WAVE
TRACK 03 AUDIO
INDEX 03 00:00:00
FILE "bonus-level.wav" WAVE
TRACK 04 AUDIO
INDEX 04 00:00:00
FILE "my-cat-meowing.wav" WAVE
TRACK 05 AUDIO
INDEX 05 00:00:00
The cue sheet for having single wave files is different, every INDEX matches the given TRACK. We don’t need to specify a timecode.
SoundPack information
Within my github repositories you can find a file calles notes.md in which I try to keep track of important information such as the mapping of audio tracks. Here’s an example:
| Track No. | Name | Code | Duration | Loop |
|---|---|---|---|---|
| 01 | Prologue | 81 | 1:00 | n |
| 02 | Stage 1-1 Woods | 82 | 1:14 | y |
| 03 | Substage | 83 | 4:20 | y |
| 04 | Stage 1-2 Ghosts | 84 | 6:54 | y |
| 05 | Stage 1-1 Apple Dash | 86 | 2:25 | n |
…
This comes handy while you select your music. Lots of tracks have a specific duration, e.g. for timed animation sequences such as intros or cutscenes.
Ripping music from an existing soundPack
I recommend CD Mage, but you can use pretty much any tool you like, as long as it converts the content of the provided CD image to WAVE files. (Not MP3, not FLAC, not OGG or anything else)
Creating a bin/cue soundPack with UltraISO
1. Open UltraISO and click on the area shown in the image to switch between data and audio CD format. You want to create an Audio CD
2. Drag and drop your 44.1KHz/16-bit/stereo WAVE files onto the window.
3. Go to Save as... and select bin/cue as filetype. Chose an appropriate filename and save. Don’t forget to rename the generated CUE file to match your gamename.md ROM filename!